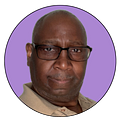Want to Be a Better Writer? Just Listen to Yourself!
“Dennis, will you listen to yourself?” My mother would say when scolding me for making excuses. It’s a standard parental response, but it’s also excellent advice for writers. I’m going to tell you how that piece of advice helped me become a better writer.
Don’t rely on your eyes to edit your content after you’ve written it. Pay attention to what you’re saying. Make an audio version of your article. You’ll be able to detect errors that you may have missed.
For this, you need nothing fancy. A computer and a microphone are all you need. The built-in microphone on a Mac will suffice. If you’re using a PC, a cheap microphone will suffice.
Let Your Computer Speak for Itself
You don’t even need to be great with audio editing or recording. The goal of this exercise is for you to listen and make revisions to your text based on what you hear, rather than how it looks. When listening back, you’ll notice that there will be many modifications that you want to make to your piece.
It’s also essential to have someone else listen to your audio files so that you can learn from their comments. Get feedback on what they think works and what doesn’t. They may notice things in your article that you didn’t see.
You’ll have a different point of view of what you’ve written when you hear it. I’d even say that it’s a superior technique of editing than just reading your text in the standard format. In the audio version, you can edit your material more holistically than on paper.
Listening to PDF Documents is Easy
You can make an audio file or a PDF document. Microsoft has integrated a speech test into their browser. You may use the text to speech feature in Microsoft Edge, but it’s Google Chrome that you’ll want to use.
Go to your settings and click on More Tools, then Add-on. After that, type “text to speech” into the search bar at the top of your browser window and press “enter”. You’ll see a list of options.
The ‘Google Chrome Text to Speech’ plugin should come first. Select “Add to Chrome” from the blue button that says “Add to Chrome.” Once it’s installed, go back to your settings and pick “Accessibility.” On the bottom of the page, you’ll find a choice that reads “Speak.”
Simply click on the drop-down menu and select “English (United States)” from it. Your system can then read anything to you after you’ve done that. Now, the computer can read any text box with words or letters on a website.
How Does Speech to Text Work?
Microsoft Edge and Google Chrome have text-to-speech capabilities that convert the text on a web page into an audio file. This is accomplished using the Speech Synthesis Markup Language (SSML), which is a language for controlling how words are spoken.
SSML is a markup language that can change the tone, tempo, and volume of text. It may also add breaks or alter the pronunciation of certain phrases.
Although you don’t need to know how to write SSML in order to use the text-to-speech feature on your computer, Microsoft has set up a website where you can have it handle everything for you. It’s called the ‘Text-to-Speech Demo.’
There’s a text box on the site where you can input anything you want. After that, click the blue button that says ‘Listen’ to hear your text being read to you.
Go to the ‘Pronunciation’ tab and make the modifications you want if you wish to change how your text is spoken. By going to the ‘Pause’ tab, you may add pauses to your message.
The website may simulate the effect of changing various settings on how your text sounds. Go to the ‘Speed’ tab and change the slider if you want to see what effect increasing or decreasing the speed of your text has.
You’ll then hear your content read aloud at a faster or slower pace, depending on the option you’ve chosen. If you want to create an audio file of your text, open Google Chrome and go to File > Save Audio As.
I’ll often dictate my writing using Dragon NaturallySpeaking. Version 12 has another great option; Text to Speech. Dragon NaturallySpeaking 12.0 is a comprehensive program with several sophisticated features packed into a single application. The software includes a built-in function that reads out the written text aloud.
Fine Tuning Your “Voice” for Editing
All right, let’s get back to voice editing. Let’s look at what we’re listening for. You’ll want to listen for tone and consistency in your text when evaluating it in an article or blog post. Do you sound too informal or formal? Is your writing stilted and awkward?
Listen to the article at normal speed next. Pay attention to how it sounds. If something doesn’t seem correct, stop the audio. Examine the material and make any necessary changes until you achieve your goal.
For example, if you were writing about a certain topic or event, listen for unusual phrases, strange syntax, and the odd occurrence of a missing word. Even though AI writing companions are effective at detecting spelling mistakes, they occasionally miss a word or two. The issue with AI writing assistants is that they aren’t always able to detect your consistent use of certain words.
I’ll use myself as an example. When I’m in a hurry, I’ll write things like, “This blog post is about utilizing voice to edit articles.” What’s the problem with that sentence? It sounds stilted and uncomfortable because of its spontaneous speech.
The second problem with the sentence is that it uses many phrases when only a few will do. Using contractions is a suitable method to eliminate this problem. You’ll quickly learn when to use contractions after listening to your writing several times.
Conclusion:
So, my mother was right; listen to yourself. Develop the habit of performing this last check to verify that your material “sounds” OK. Check out my rants on Medium and follow me for additional information on creating content on my blog at https://contentmarktingmagic.co/blog.